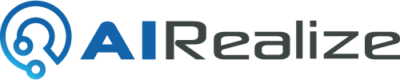問い合わせ
問い合わせ
画面上部のメニューから「問い合わせ」をクリックします。

あらかじめユーザが AIRealize へアップロードした任意のファイル情報を参照しながら、AIRealize が会話形式でユーザの質問への回答や情報提供を行います。
機能の説明
問い合わせは以下のような画面で構成されています。
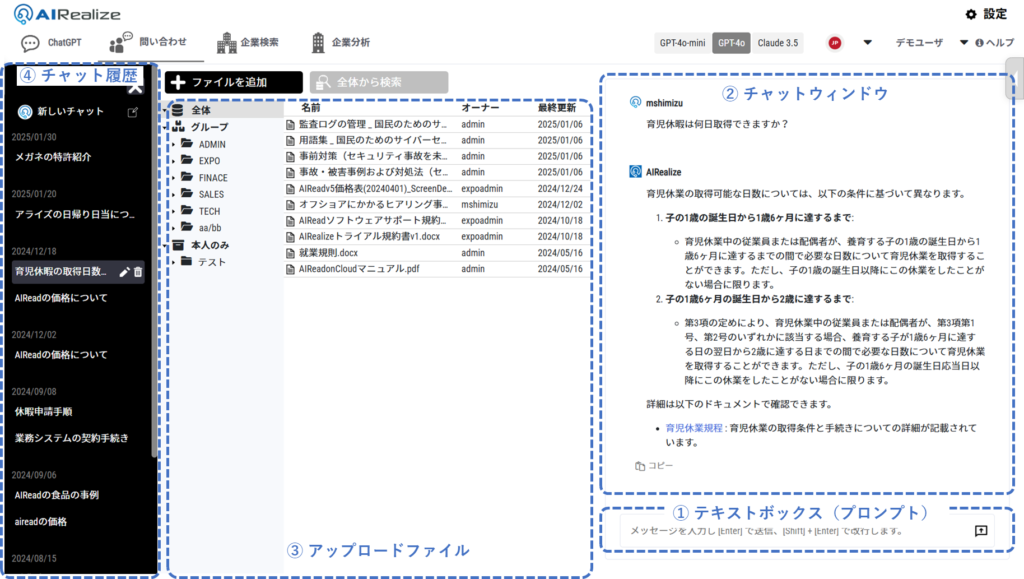
① テキストボックス(プロンプト)
- 画面右下部のテキストボックスに、ChatGPTに質問したい内容(プロンプト)を入力します。
- [Enter]キーで送信、[Shift]+[Enter]キーで改行します。
入力の例:

② チャットウィンドウ
画面中央に、ChatGPTからの質問の回答が出力されます。
出力の例:
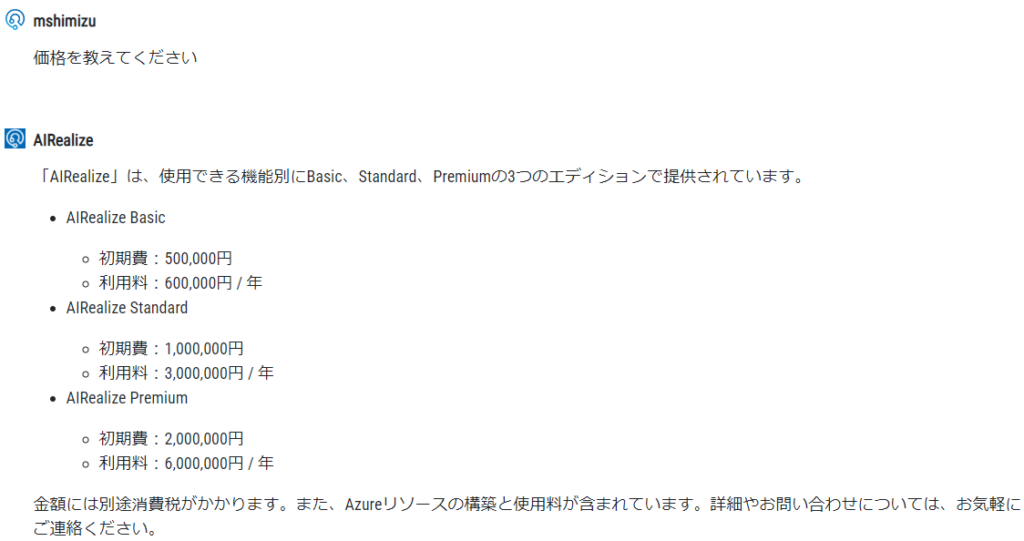
③ アップロードファイル
画面中央左に、アップロードしたファイルの一覧がフォルダ形式で表示されます。
ファイルは、全体 / グループ / 本人のみ のフォルダに分類されて表示されます。
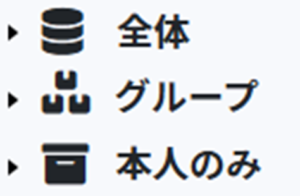
フォルダの操作
任意のファイルを選択し右クリックすると、フォルダの操作ウインドウが表示されます。
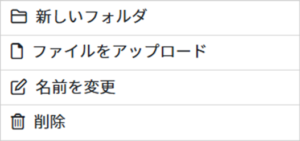
- 「新しいフォルダ」は、このフォルダ以下に新しいフォルダを作成できます。
- 「ファイルをアップロード」は、このフォルダに新しいファイルをアップロードできます。
- 「名前を変更」は、このフォルダの名前を変更します。
- 「削除」は、このフォルダとフォルダ内のファイルを一括で削除します。
操作できる機能は権限に異なります。また「グループ」フォルダ以下ではこの操作はできません。
ファイルを参照した問い合わせ
全体から検索
[全体から検索]をクリックしプロンプトから問い合わせを行うと、全てのファイルを参照し回答されます。
適切な回答がされない場合、質問の情報が記載されたファイルを紹介します。

クリック前の状態

クリック後の状態
ファイルから検索
アップロードファイルの一覧から任意のファイルをクリックしプロンプトから問い合わせを行うと、対象ファイルの情報を参照し回答されます。
「全体から検索」より正確な回答を得られます。

ファイルの追加
[ファイルを追加]ボタンで、アップロードするファイルを選択するウインドウが表示されます。

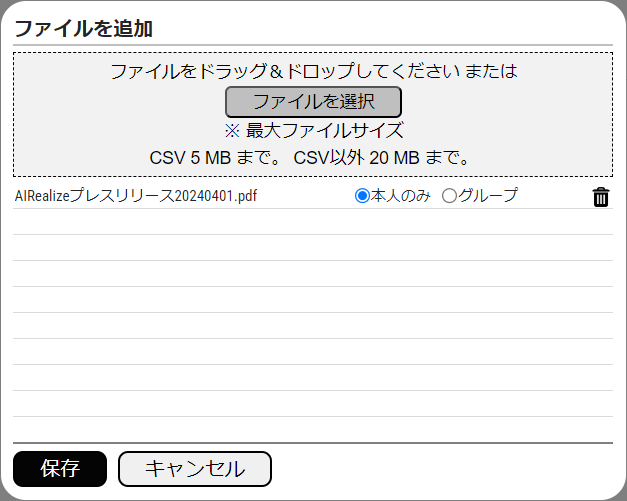
- [ファイルを選択]ボタンで、アップロードするファイルを選択します。
- ファイルを枠内にドラッグ&ドロップし指定することもできます。
- アップロードできるファイル形式は以下です。
- PDF (.pdf)
- MS Word (.docx)
- MS Excel (.xlsx)
- MS PowerPoint (.pptx)
- テキストファイル (.txt)
- CSVファイル (.csv) ※文字コード UTF-8 のみ
- 「公開範囲」は、アップロードファイルの公開範囲を 全体 / グループ / 本人のみ から選択します。
本人のみ:アップロードしたユーザのみが参照できます。
グループ:アップロードしたユーザと同一のグループに公開されます。
全 体:全てのユーザに公開されます。管理者権限ユーザのみ指定できます。 - [保存]ボタンは、選択したファイルをアップロードします。
- [キャンセル]ボタンは、追加ウインドウを閉じます。
アップロードファイルの一覧から任意のファイルを選択し右クリックすると、ファイルの操作ウインドウが表示されます。
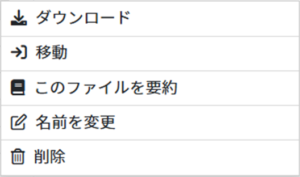
- 「ダウンロード」は、このファイルをダウンロードできます。
- 「移動」は、このファイルを別のフォルダに移動できます。
- 「このファイルを要約」は、このファイルの内容の要約を右側のチャットウィンドウに表示します。
- 「名前を変更」は、このファイルの名前を変更します。
- 「削除」は、このファイルを削除します。
④ プロンプトテンプレート
画面右に、あらかじめ登録したよく使う質問(プロンプトテンプレート)の一覧が表示されます。
初期状態は閉じられた状態のため、[◀]ボタンでテンプレートを開きます。
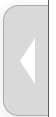
テンプレートが閉じた状態
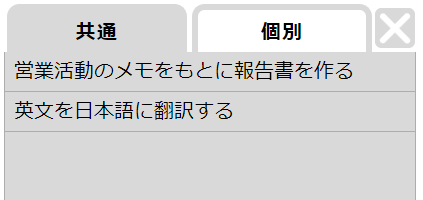
テンプレートが開いた状態
- 「共通」タブは、全てのユーザが使用できるプロンプトテンプレートが表示されます。
- 「個別」タブは、ログインしているユーザのみが使用できるプロンプトテンプレートが表示されます。
- [◀]ボタンは、テンプレートを開きます。また[×]ボタンでテンプレートを閉じます。
- 最下部の[+]ボタンは、新しいプロンプトテンプレートを作成するウインドウが開きます。
- 「共通」のプロンプトテンプレートは、管理者権限のユーザのみ作成することができます。
プロンプトテンプレートの一覧から任意のテンプレートをクリックすると、画面中央に詳細ウインドウが表示されます。
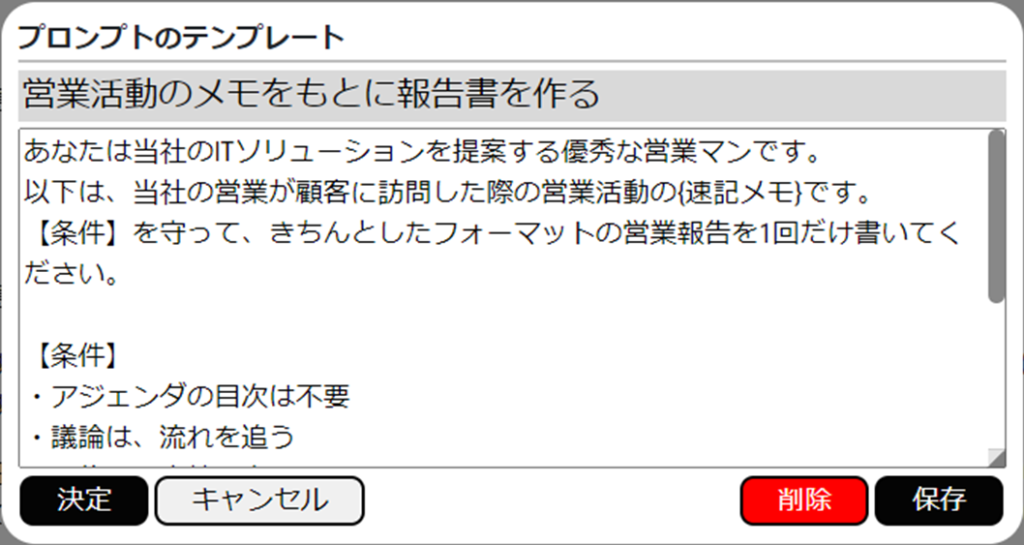
- 中央の文章を確認し、質問したい箇所を編集します。入力できる文字数は、合計で1,000文字までです。
- [決定]ボタンは、中央の文章をテキストボックスにセットし詳細ウインドウを閉じます。
- [キャンセル]ボタンは、詳細ウインドウを閉じます。
- [削除]ボタンは、このプロンプトテンプレートを一覧から削除します。
- [保存]ボタンは、編集されたプロンプトテンプレートを保存します。
- 「共通」のプロンプトテンプレートは、管理者権限のユーザのみ削除、保存することができます。
⑤ チャット履歴
画面左に、これまでのチャットの履歴の一覧が表示されます。
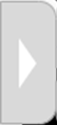
履歴が閉じた状態
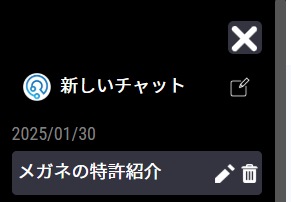
履歴が開いた状態
- 「新しいチャット」は、新規に会話を開始します。
- 一覧からチャットの履歴を選択すると、以前の会話の続きを行うことができます。
- 鉛筆アイコンは、チャットの履歴名を編集できます。
- ゴミ箱アイコンは、チャットの履歴を削除します。