MyRealize
MyRealize
MyRealize とは、自分だけのチャットボットを作成できるツールです。
利用者自身に合った ChatGPT のカスタマイズが可能になり、多様な業務用途で使用できます。
MyRealize 機能の説明
- ドキュメント RAG、専用 RAG を個別に指定し回答できる、専用のチャットボット (MyRealize)を作成できます。
- MyRealize がどのような回答をするのか、そのシナリオやパターンをテンプレートとして設定できます。
- 作成した MyRealize は、グループ、全体で共有し利用できます。
MyRealize 処理の流れ
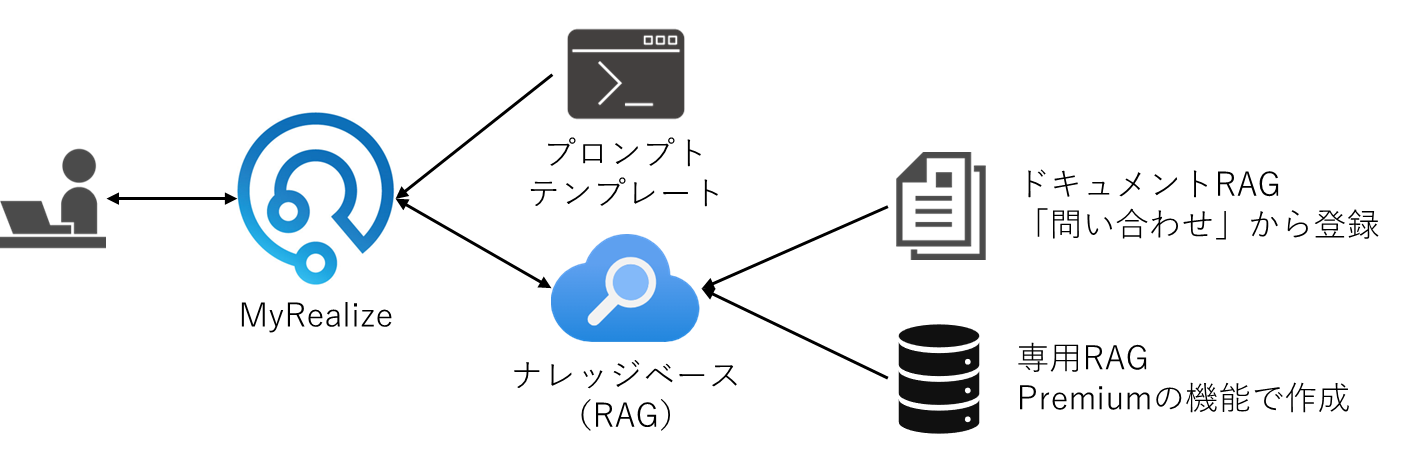
MyRealize 使い方
MyRealize は以下のような画面で構成されています。
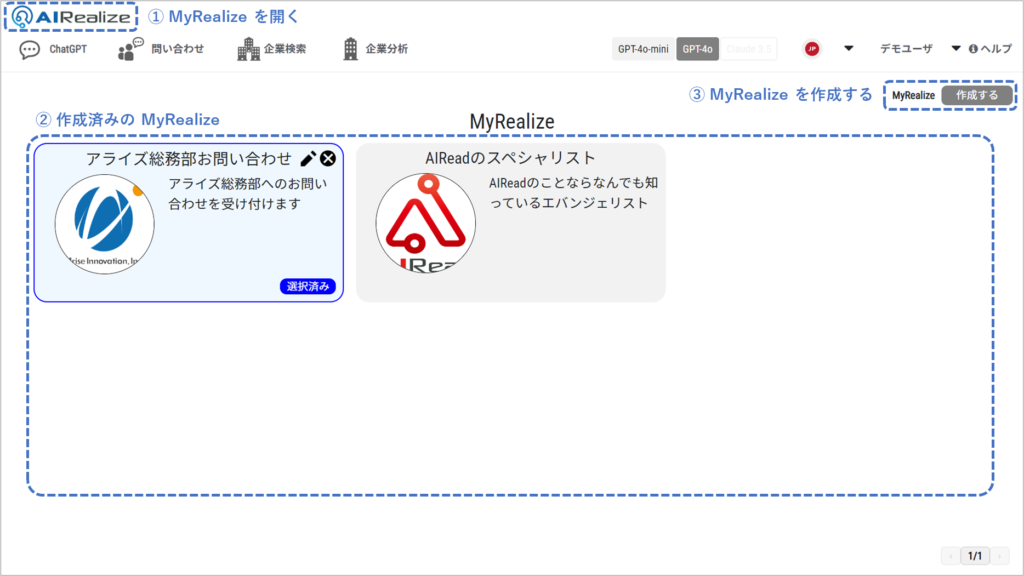
① MyRealize を開く
画面上部のメニューから「AIRealize」ロゴをクリックします。
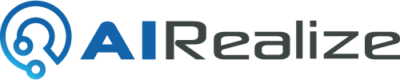
MyRealize を選択できる画面が表示されます。
② 作成済みの MyRealize
画面中央に、作成済みの MyRealize が並んで表示されます。
使用したい MyRealize を選択します。
作成された MyRealize :
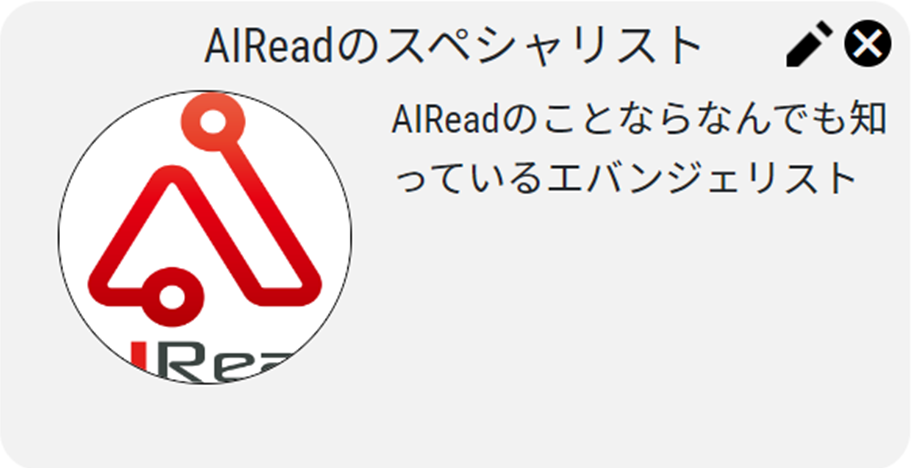
選択された MyRealize :
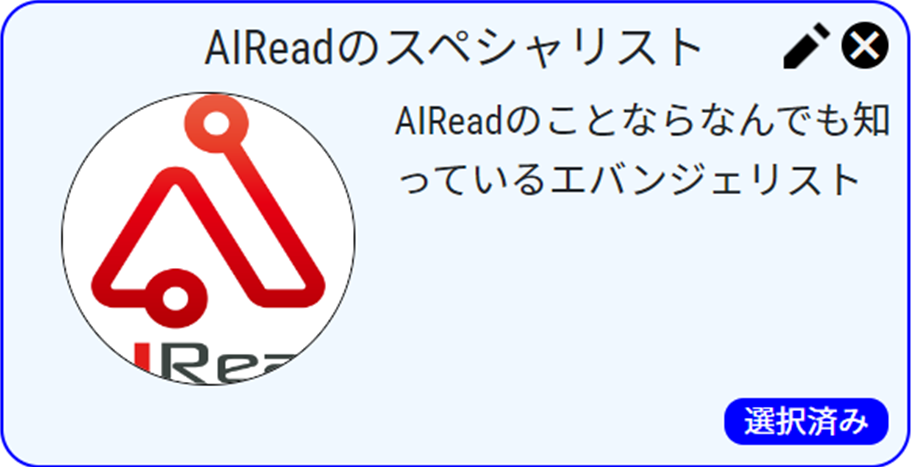
使いたい MyRealize を選択すると、以下のようなサブウインドウが表示されます。
[始める]ボタンを選択すると「ChatGPT」の画面に移動します。
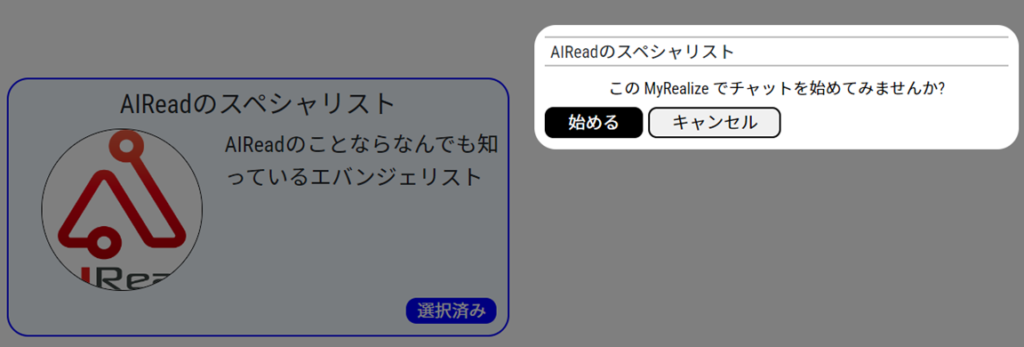
「ChatGPT」の左側に、選択した MyRealize が表示されます。
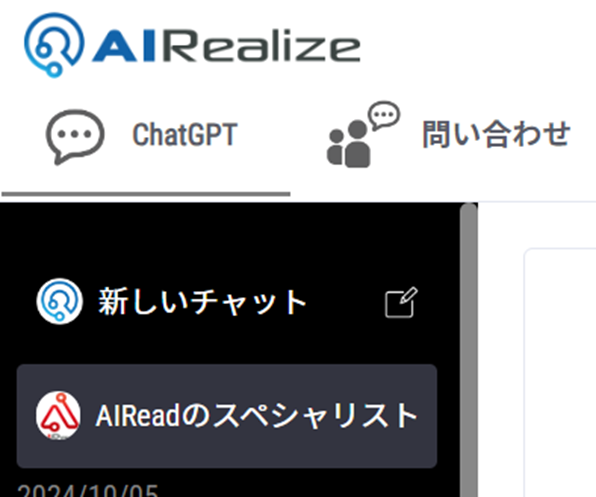
選択した MyRealize と会話ができます。
③ MyRealize を作成する
画面右上の、[作成する]ボタンから MyRealize を作成できます。

MyRealize 作り方
MyRealize 選択画面から[作成する]ボタン、または MyRealize の鉛筆アイコンを選択すると、以下のような MyRealize の設定画面が表示されます。
MyRealize は、作成した本人のみ変更、削除が可能です。
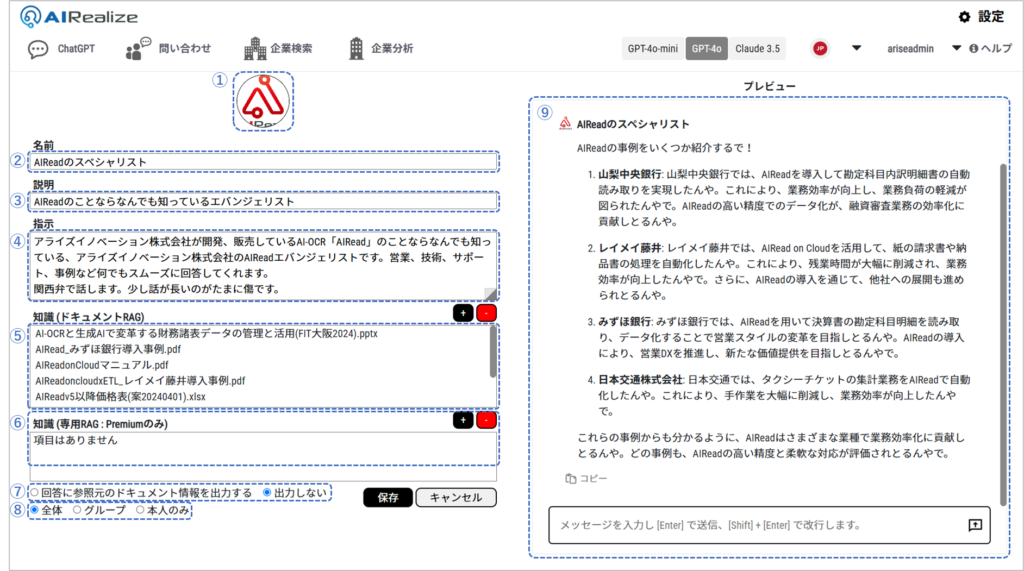
MyRealize 設定画面の説明は以下の通りです。
| # | 項目名 | 説明 |
|---|---|---|
| ① | アイコン | MyRealize のアイコンの画像を指定します。 |
| ② | 名前 | MyRealize の名前を入力します。 |
| ③ | 説明 | MyRealize の説明文を入力します。 |
| ④ | 指示 | MyRealize がどのような回答をするのか、そのシナリオやパターンをテンプレートとして設定します。 |
| ⑤ | 知識 (ドキュメント RAG) | MyRealize が回答時に参照させたい、「問い合わせ」でアップロードされたドキュメント RAG を指定します。 ドキュメント RAG は Standard / Premium 契約で作成可能です。 |
| ⑥ | 知識 (専用 RAG : Premiumのみ) | MyRealize が回答時に参照させたい、専用の RAG を指定します。 専用 RAG は Premium 契約でのみ作成可能です。 |
| ⑦ | 回答に参照元のドキュメント情報を出力する | 回答に参照元のドキュメント情報を出力する、しないを指定します。 |
| ⑧ | 公開範囲 | 作成した MyRealize の公開範囲を指定します。 「全体」は管理者のみ指定可能です。 |
| ⑨ | プレビュー | 作成した MyRealize の動作確認ができます。 |