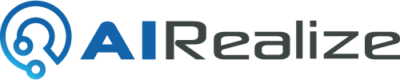設定
はじめに
「管理者」権限のユーザで AIRealize にログインすると、画面右上に以下の[設定]ボタンが表示されます。
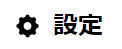
「一般」権限のユーザには[設定]ボタンは表示されません。
[設定]ボタンを押下すると、システムやユーザ等の情報が参照・更新できます。
システム
画面イメージ
[システム]タブでは、以下の画面が表示されます。
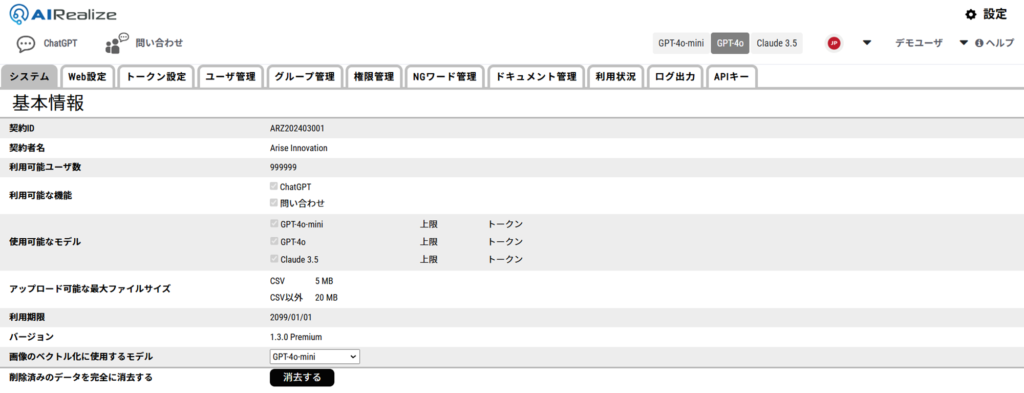
各項目の説明
- 「利用可能なユーザ数」は、1以上の数字が設定されています。
- 「利用可能な機能」は、チェックされた機能のみメニューに表示され利用できます。
- 「使用可能なモデル」は、チェックされたモデルのみメニューに表示され利用できます。
- 「アップロード可能な最大ファイルサイズ」は、「問い合わせ」でアップロードできるCSV/CSV以外のそれぞれのファイルの1ファイルあたりの最大サイズが設定されています。
- 「利用期限」を過ぎると、システムへのログインができなくなります。
- 「バージョン」は、AIRealizeのバージョン情報が表示されます。
- 「画像のベクトル化に使用するモデル」は、問い合わせでアップロードしたファイルに含まれる画像のベクトル化に使用するモデルを指定します。
- 「削除済みのデータを完全に消去する」の[消去する]ボタンで、削除されたユーザの履歴、問い合わせでアップロードされたファイルなどが全て消去されます。
Web設定
画面イメージ
[Web設定]タブでは、以下の画面が表示されます。
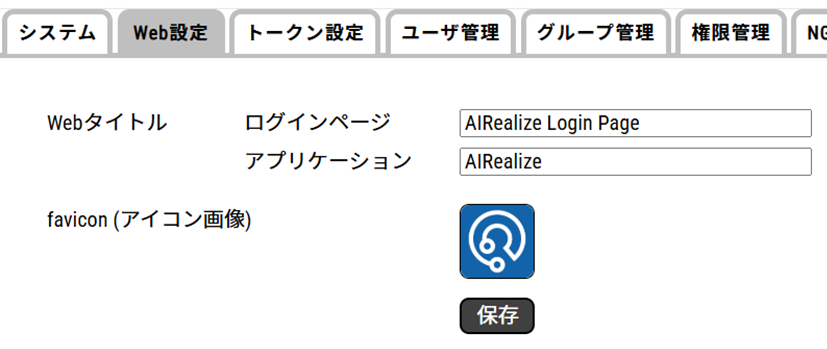
各項目の説明
- 「Webタイトル ログインページ」は、AIRealize のログインページでブラウザに表示されるタイトルを指定します。
- 「Webタイトル アプリケーション」は、AIRealize にログイン後のページでブラウザに表示されるタイトルを指定します。
- favicon (アイコン画像)は、AIRealize のWebページに表示されるアイコンを指定します。
- [保存]ボタンで、変更したWebタイトルやアイコン画像を AIRealize に反映させます。
トークン設定
【注意】本設定はトークンや回答の品質に影響があります。値の変更は、理解のうえで行ってください。
各項目の説明
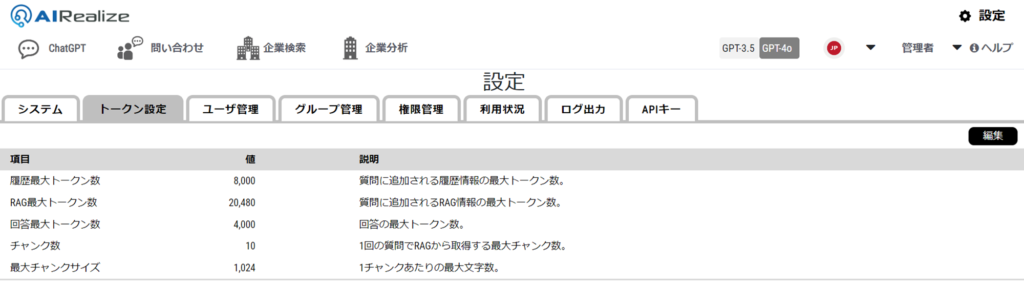
- [編集]ボタンで、各設定値を変更できます。
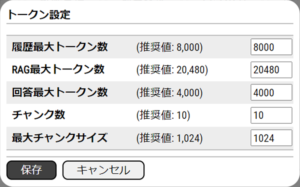
- 「履歴最大トークン数」とは、継続して質問をしたときの回答の一貫性を保つために使われる、前回までの質問や回答内容の最大トークン数です。
- 「RAG最大トークン数」とは、「問い合わせ」でナレッジベースから参照され質問に使われる最大トークン数です。
- 「回答最大トークン数」とは、GPTが回答する最大トークン数です。
- 「チャンク数」とは、「問い合わせ」でアップロードしたファイル内の段落、文章、単語などを適切なチャンク(かたまり)に分割された情報に対して、関連性の高い順に取得するチャンクの最大数です。
- 「最大チャンクサイズ」は、1つのチャンクに含まれる最大の文字数です。
AIRealize の RAG 参照の流れ(チャンクの説明)
- AIRealize は、プロンプトの質問内容から RAG のデータをベクトル検索します。このとき AIRealize は、RAG 内に格納された段落、文章、単語など、適切なチャンク(かたまり)に分割された情報から、関連性の高い順に10件のかたまりを取得します。
- AIRealize は、これらのチャンクをプロンプトに付加し、LLM(ChatGPT)に送信します。
- 1つのチャンクの最大文字数は 1,024文字です。
- RAGでプロンプトに追加されるトークン数は 20,480トークンです。※ 1文字最大 2トークンを想定

ユーザ管理
画面イメージ
[ユーザ管理]タブでは、以下の画面が表示されます。
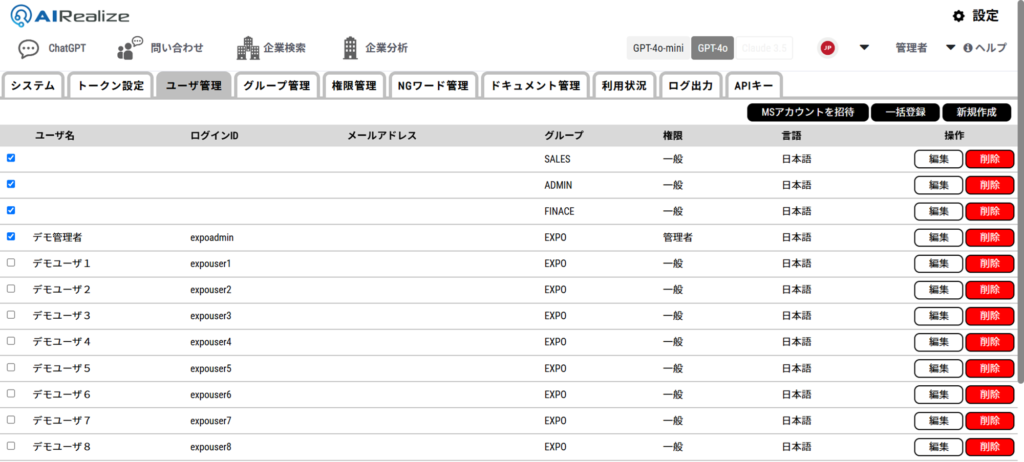
各項目の説明
- 一覧には、「利用可否のチェック」「ユーザ名」「ログインID」「メールアドレス」「グループ」「権限」「言語」が表示されます。
- ログインユーザを除く、現在登録されているユーザの一覧が表示されます。
- ユーザ名の左のチェックがされているユーザのみ、システムを利用(ログイン)できます。
- [新規作成]ボタンで、ユーザを新たに作成できます。
- [一括登録]ボタンで、CSVファイルからユーザを一括作成できます。
- ユーザの右にある[編集]ボタンで、該当ユーザの内容を変更できます。
- ユーザの右にある[削除]ボタンで、該当ユーザを削除できます。
ユーザ 新規作成
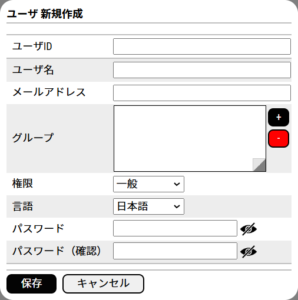
- 右上の[新規作成]ボタンで、ユーザを新たに作成するダイアログが表示されます。
- 「ユーザID」には、ログインで使用するユーザIDを入力します。すでに作成済みのユーザIDは作成できません。
- 「ユーザ名」には、任意のユーザ名を入力します。
- 「メールアドレス」には、任意のメールアドレスを入力します。
- 「グループ」は、ユーザが所属させたいグループを指定します。※複数のグループ選択可
- 「権限」は、ユーザに設定する権限を指定します。
- 「言語」は、ユーザが使用する言語を指定します。
- 「パスワード」には、任意の文字列を入力します。
- 「パスワード」(確認)には、「パスワード」で入力した文字列と同じ値を入力します。
ユーザ 編集
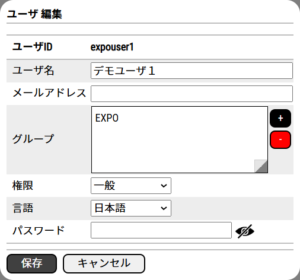
- ユーザ名の右にある[編集]ボタンで、該当ユーザの内容を変更できます。
- 「ユーザID」は変更できません。
- 「ユーザ名」には、任意のユーザ名を入力します。
- 「メールアドレス」には、任意のメールアドレスを入力します。
- 「グループ」は、ユーザが所属させたいグループを指定します。※複数のグループ選択可
- 「権限」は、ユーザに設定する権限を指定します。
- 「言語」は、ユーザが使用する言語を指定します。
- 「パスワード」には、任意の文字列を入力します。
ユーザ 削除
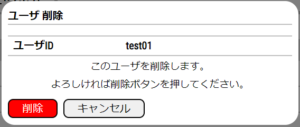
- ユーザ名の右にある[削除]ボタンで、該当ユーザを削除できます。
一括登録
- 右上の[一括登録]ボタンで、ユーザを一括で作成できます。
- 一括登録は、あらかじめ登録したいユーザ情報を記述したCSVファイルを用意します。
- CSVの仕様
- ファイル形式 テキスト
- 文字コード UTF-8
- ヘッダ行 有り
- 区切り文字 「,」(カンマ)
- 改行コード CRLF
- 文字の引用符 「”」(ダブルクォーテーション)
- CSVの項目の説明
| 項目名 | 内容 |
|---|---|
| username | ユーザID を指定します |
| full_name | ユーザ名 を指定します |
| メールアドレス を指定します | |
| password | パスワード を指定します |
| organization_id | グループ を指定します ※カンマ区切りで複数のグループを指定できます |
- CSVファイルサンプル
"username","full_name","email","password","organization_id"
"salesuser","営業ユーザ","sales@airealize.ai","Salespass01","SALES"
"techuser","技術ユーザ","tech@airealize.ai","Techpass02","TECH"
"adminuser","管理ユーザ","admin@airealize.ai","Adminpass03","SALES,TECH"MSアカウントを招待

- 右上の[MSアカウントを招待]ボタンで、Microsoft アカウントでログオンできるユーザを招待するダイアログが表示されます。
- 「ユーザーメール」には、招待したいMicrosoft アカウントのメールアドレスを入力します。
- [招待]ボタンで、招待されたユーザに以下のようなメールが届きます。
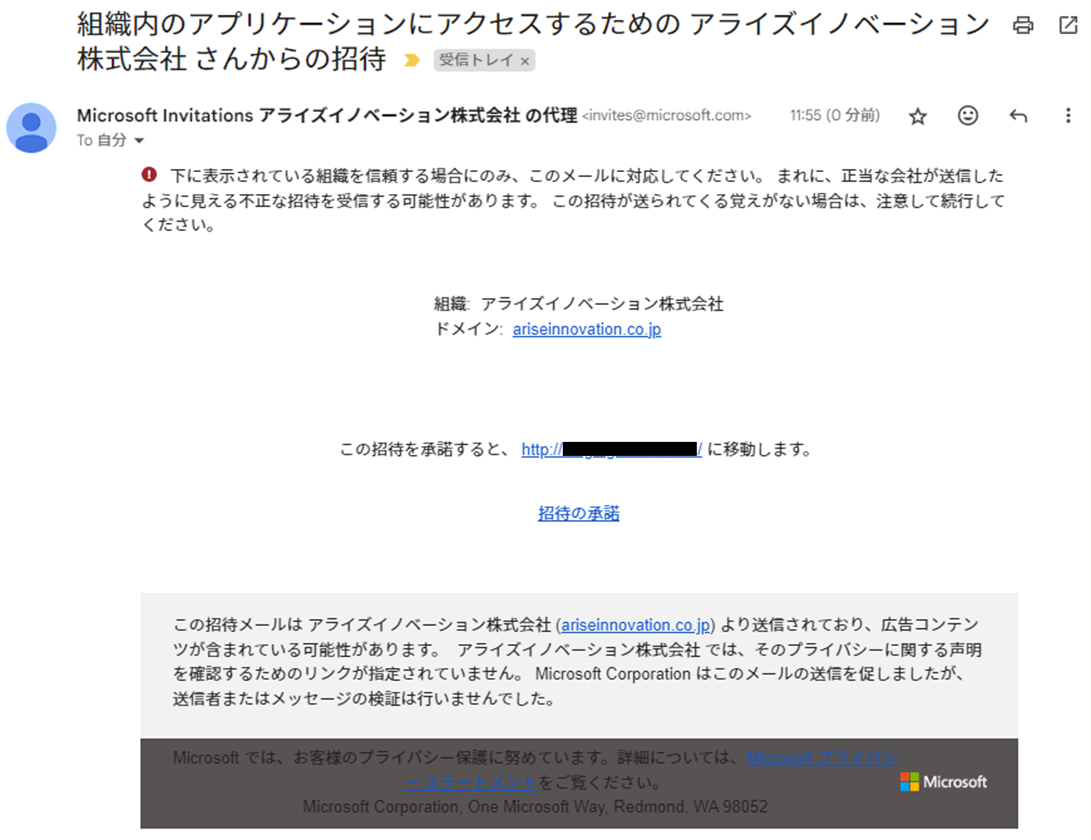
- 招待メールを受領したユーザは、承諾することでMicrosoft アカウントでログオンすることができます。
※ Ver. 1.2.2 (2024/11/8 現在)
- パスワードの最低文字数、最低文字種類の制限チェックは行われておりません。
グループ管理
画面イメージ
[グループ管理]タブでは、以下の画面が表示されます。
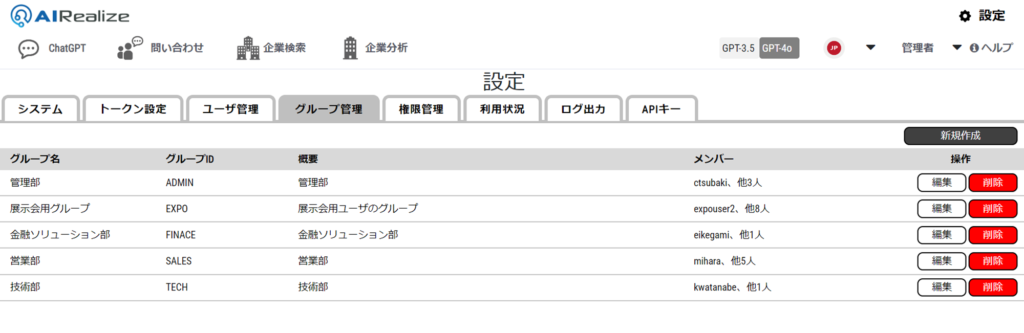
各項目の説明
- 一覧には、「グループ名」「グループID」「概要」「メンバー」が表示されます。
- 現在登録されているグループの一覧が表示されます。
- 右上の[新規作成]ボタンで、グループを新たに作成できます。
- グループの右にある[編集]ボタンで、該当グループの内容を変更できます。
- グループの右にある[削除]ボタンで、該当グループを削除できます。
グループ 新規作成
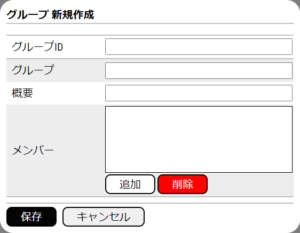
- 右上の[新規作成]ボタンで、グループを新たに作成するダイアログが表示されます。
- 「グループID」には、ユーザを所属させたいグループIDを入力します。すでに作成済みのグループIDは作成できません。
- 「グループ」には、任意のグループ名を入力します。
- 「概要」には、グループの説明が表示されます。
- 「メンバー」には、グループに所属するメンバーの情報が表示されます。
グループ 編集
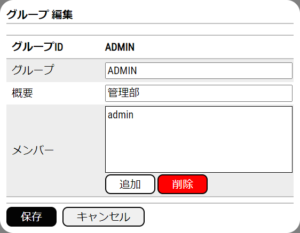
- グループ名の右にある[編集]ボタンで、該当グループの内容を変更できます。
- 「グループID」は変更できません。
- 「グループ」には、任意のグループ名を入力します。
- 「概要」には、グループの説明を入力します。
- 「メンバー」には、グループに所属するメンバーの情報が表示されます。
- メンバーの下にある「追加」ボタンから、グループに所属させたいユーザを指定できます。
- メンバーの下にある「削除」ボタンから、グループから外したいユーザを指定できます。
グループ 削除
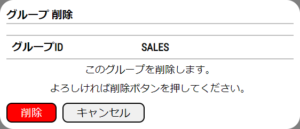
- グループ名の右にある[削除]ボタンで、該当グループを削除できます。
権限管理
画面イメージ
[権限管理]タブでは、以下の画面が表示されます。
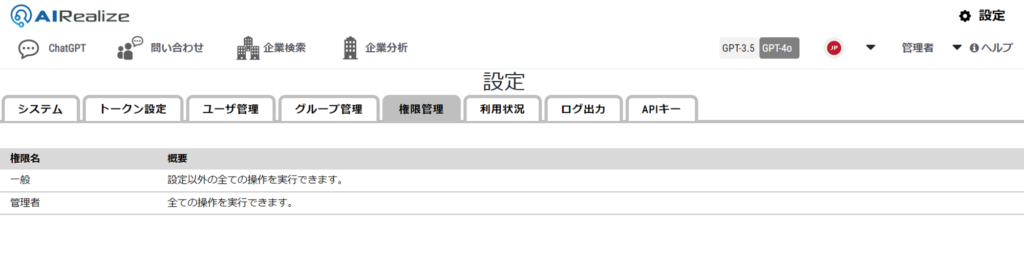
各項目の説明
- 一覧には、「権限名」「概要」が表示されます。
- 「権限名」には、システムで設定できるユーザの権限が表示されます。
- 「概要」には、権限の説明が表示されます。
※権限を追加、変更することはできません。
NGワード管理
画面イメージ
[NGワード管理]タブでは、以下の画面が表示されます。
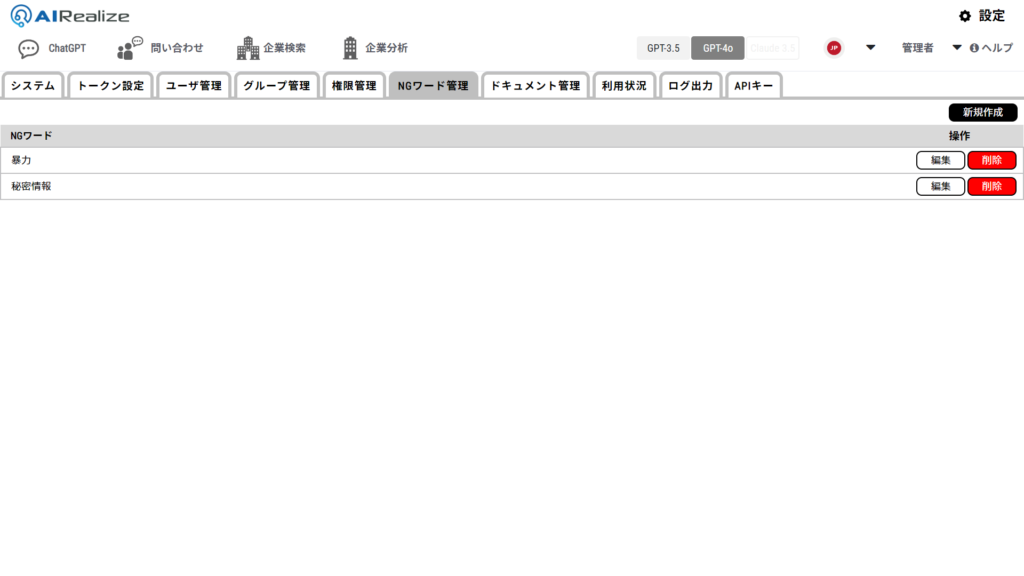
各項目の説明
- 一覧には、登録されている「NGワード」が表示されます。
- 「NGワード」には、プロンプトに入力できないNGワードが表示されます。
- 右上の[新規作成]ボタンで、NGワードを新たに追加できます。
- グループの右にある[編集]ボタンで、該当NGワードを変更できます。
- グループの右にある[削除]ボタンで、該当NGワードを削除できます。
NGワード 新規作成
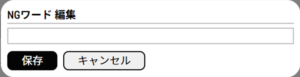
- 右上の[新規作成]ボタンで、NGワードを新たに作成するダイアログが表示されます。
- 任意のNGワードを入力します。
NGワード 編集
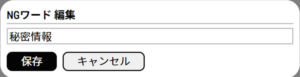
- NGワードの右にある[編集]ボタンで、該当NGワードの内容を変更できます。
- 任意のNGワードを入力します。
NGワード 削除
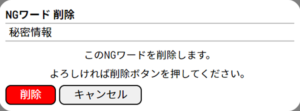
- NGワードの右にある[削除]ボタンで、該当NGワードを削除できます。
利用状況
画面イメージ
[利用状況]タブでは、以下の画面が表示されます。
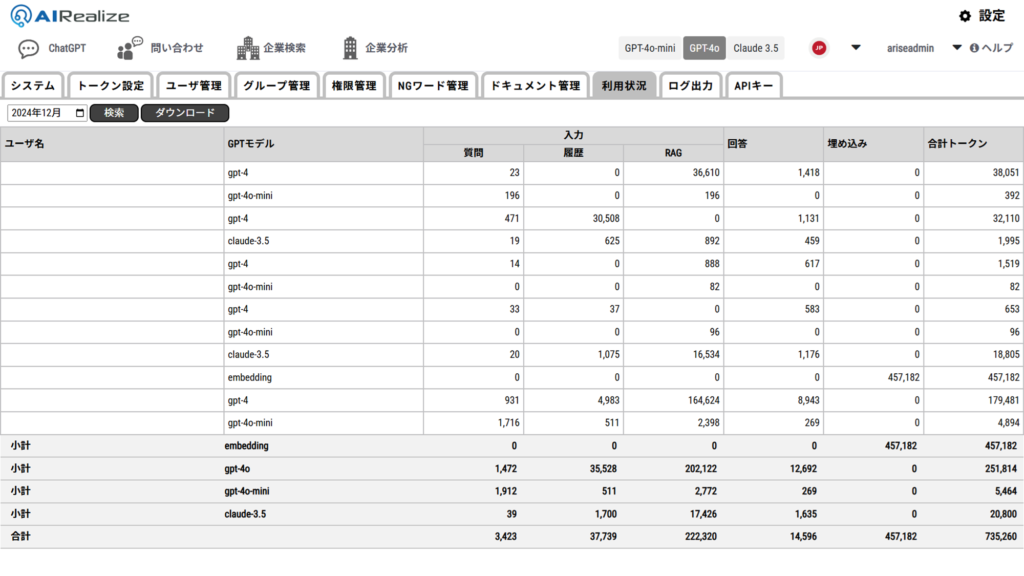
各項目の説明
- 一覧には、「ユーザ名」「モデル」「入力|質問」「入力|履歴」「入力|RAG」「回答」「埋め込み」「合計トークン」が表示されます。
- 「ユーザ名」には、モデルを使用したユーザIDが表示されます。
- 「モデル」には、ユーザが使用したモデル名が表示されます。
- 「入力」、「回答」、「埋め込み」には、そのユーザ、モデルが当該月中に使用されたトークン数が表示されます。
- 入力|質問:「ChatGPT」や「問い合わせ」で、ユーザがコンソールに入力し送信されたトークン数です。
- 入力|履歴:ユーザがコンソールから継続して質問するとき、AIRealize は入力情報とあわせてその背景(前回までの回答の要約)を送信します。そのトークン数です。
- 入力|RAG:「ChatGPT」や「問い合わせ」で、質問に対しRAGとして参照され質問とともに送信されたトークン数です。
- 回答:質問に対して回答されたトークン数です。
- 埋め込み:「問い合わせ」で、アップロードしたファイルの解析(ベクトル化)にかかったトークン数です。
- 合計トークン:入力、回答、埋め込みの合計トークン数です。
検索とダウンロード
- 一覧表の左上にある年月のダイアログから年月を指定し[検索]ボタンを押下すると、指定した月の利用状況が表示されます。
- [ダウンロード]ボタンを押下すると、表示されている利用状況のデータをtsvファイル(タブ区切りテキストファイル)形式でダウンロードできます。
ログ出力
画面イメージ
[ログ出力]タブでは、以下の画面が表示されます。
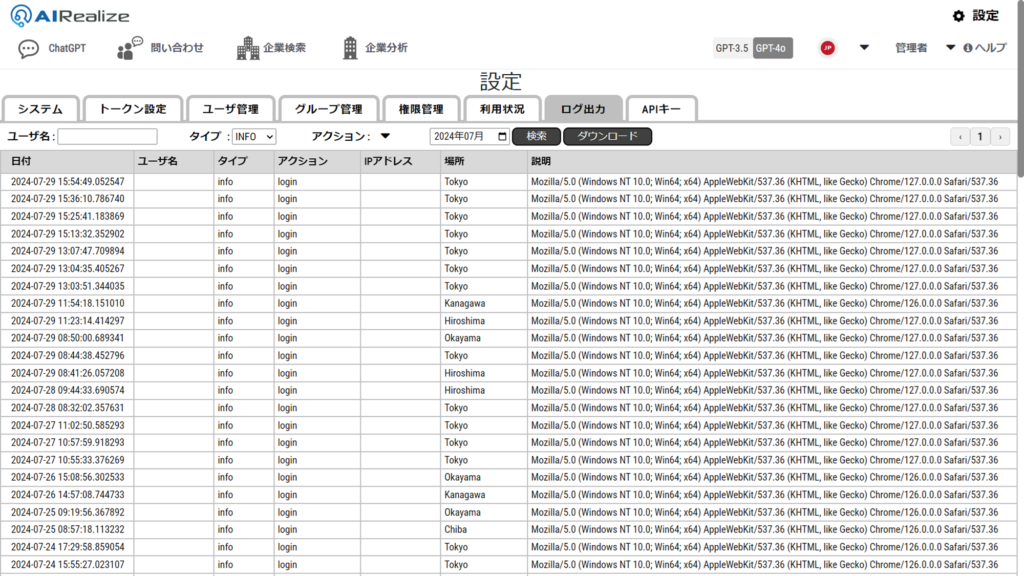
各項目の説明
- 一覧には、「日付」「ユーザ名」「タイプ」「アクション」「IPアドレス」「場所」「ユーザエージェント」が表示されます。
- 「日付」には、操作が記録された日時が表示されます。時間は日本時間(JST)です。
- 「ユーザ名」には、操作を行ったユーザIDが表示されます。
- 「タイプ」には、記録されたログの種類が表示されます。一覧上部の「タイプ:」から絞り込み表示することができます。
- INFO:ログイン、ログアウトなどの重要な操作
- WARN:AIRealizeが解釈できない場合などの警告
- ERROR:操作や処理の失敗などのエラー
- 「アクション」には、操作の説明が表示されます。一覧上部の「アクション:」から絞り込み表示することができます。
- login:ユーザがログインに成功した
- logout:ユーザがログアウトに成功した
- token_auth:ユーザのパスワードが正常に認証された
- chat_gpt:「ChatGPT」で質問を行った
- search_document:「問い合わせ」で全体から検索を行った
- chat_document:「問い合わせ」で質問を行った
- upload_document:「問い合わせ」でドキュメントをアップロードした
- delete_document:「問い合わせ」でドキュメントを削除した
- search_document:「企業検索」で質問を行った
- chat_document:「企業分析」で質問を行った
- 「IPアドレス」には、操作を行ったユーザのグローバルIPが表示されます。
- 「場所」には、操作を行ったユーザの所在地が表示されます。
- 「ユーザエージェント」には、操作を行ったユーザのブラウザ情報が表示されます。
検索とダウンロード
- 一覧表の上部にある「ユーザ名」「タイプ」「アクション」「日付」の各ダイアログから値を指定し[検索]ボタンを押下すると、指定した条件に絞り込まれてログが表示されます。
- [ダウンロード]ボタンを押下すると、表示されているログのデータをtsvファイル(タブ区切りテキストファイル)形式でダウンロードできます。