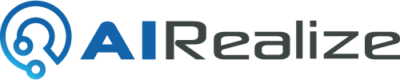ChatGPT
ChatGPT
画面上部のメニューから「ChatGPT」をクリックします。

テキストボックスに入力されたプロンプトに基づき、AIRealize が会話形式で質問への回答や情報提供を行います。
機能の説明
ChatGPT は以下のような画面で構成されています。
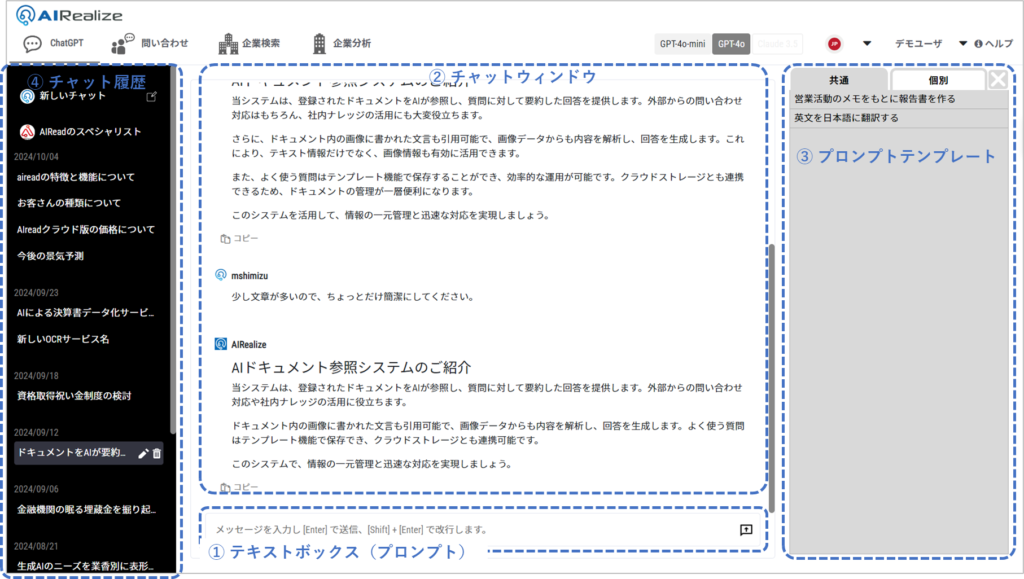
① テキストボックス(プロンプト)
- 画面中央下部のテキストボックスに、ChatGPTに質問したい内容(プロンプト)を入力します。
- [Enter]キーで送信、[Shift]+[Enter]キーで改行します。
入力の例:

② チャットウィンドウ
画面中央に、ChatGPTからの質問の回答が出力されます。
出力の例:
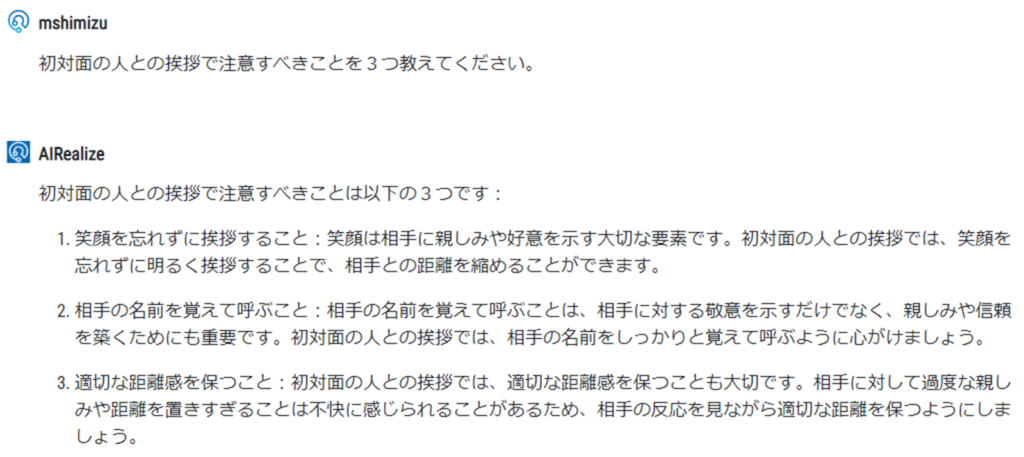
回答の下に表示されている「コピー」ボタンをクリックすると、回答内容がクリップボードにコピーされます。
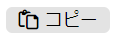
③ プロンプトテンプレート
画面右に、あらかじめ登録したよく使う質問(プロンプトテンプレート)の一覧が表示されます。
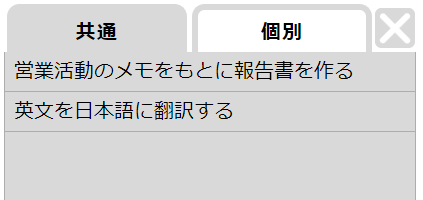
- 「共通」タブは、全てのユーザが使用できるプロンプトテンプレートが表示されます。
- 「個別」タブは、ログインしているユーザのみが使用できるプロンプトテンプレートが表示されます。
- [×]ボタンは、テンプレートを閉じます。また[◀]ボタンでテンプレートを開きます。
- 最下部の[+]ボタンは、新しいプロンプトテンプレートを作成するウインドウが開きます。
- 「共通」のプロンプトテンプレートは、管理者権限のユーザのみ作成することができます。
プロンプトテンプレートの一覧から任意のテンプレートをクリックすると、画面中央に詳細ウインドウが表示されます。
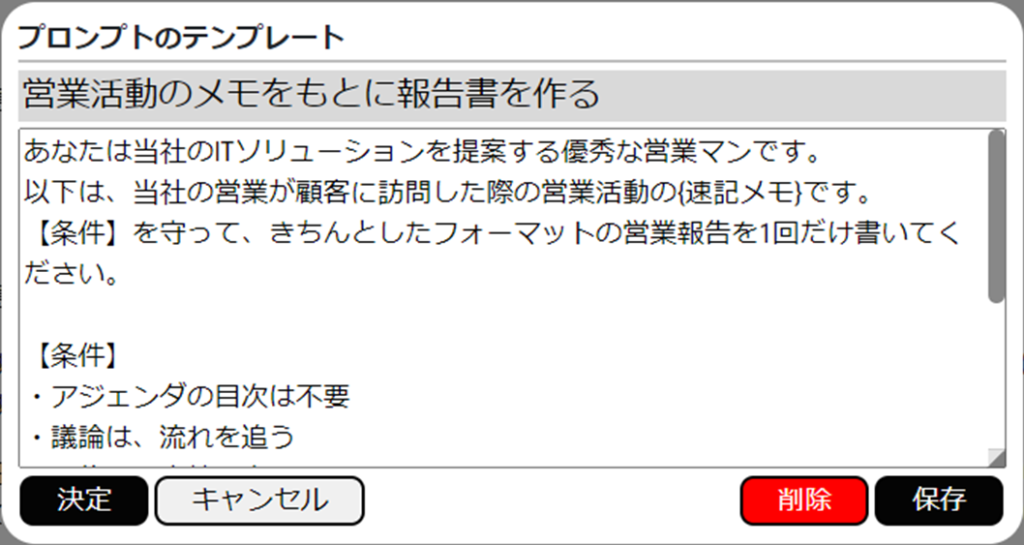
- 中央の文章を確認し、質問したい箇所を編集します。入力できる文字数は、合計で1,000文字までです。
- [決定]ボタンは、中央の文章をテキストボックスにセットし詳細ウインドウを閉じます。
- [キャンセル]ボタンは、詳細ウインドウを閉じます。
- [削除]ボタンは、このプロンプトテンプレートを一覧から削除します。
- [保存]ボタンは、編集されたプロンプトテンプレートを保存します。
- 「共通」のプロンプトテンプレートは、管理者権限のユーザのみ削除、保存することができます。
④ チャットの選択と履歴
画面左に、会話したいチャットとこれまでのチャットの履歴の一覧が表示されます。
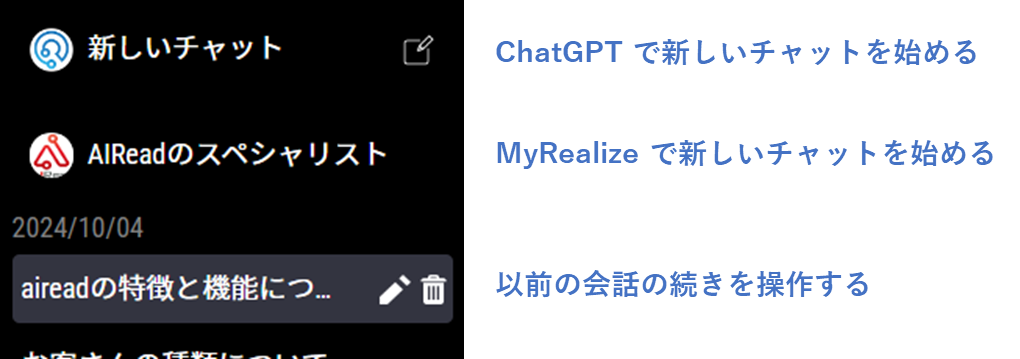
- 「新しいチャット」を選択すると、ChatGPT で新しい会話を開始します。
- 「新しいチャット」の下のチャットを選択すると、MyRealize で会話を開始します。
- 一覧からチャットの履歴を選択すると、以前の会話の続きを行うことができます。
- 鉛筆アイコンは、チャットの履歴名を編集できます。
- ゴミ箱アイコンは、チャットの履歴を削除します。